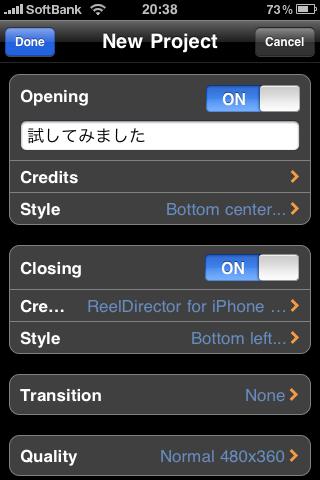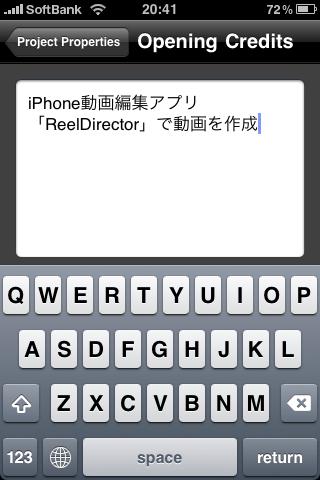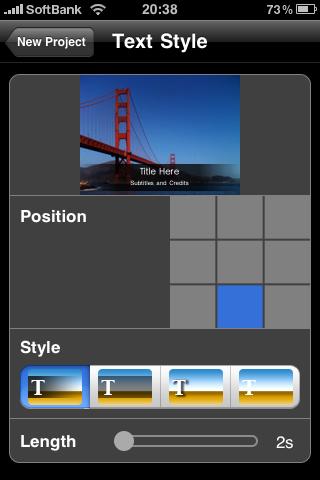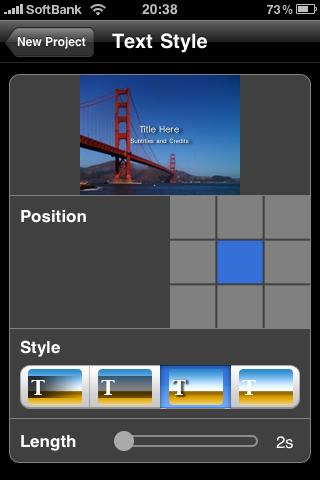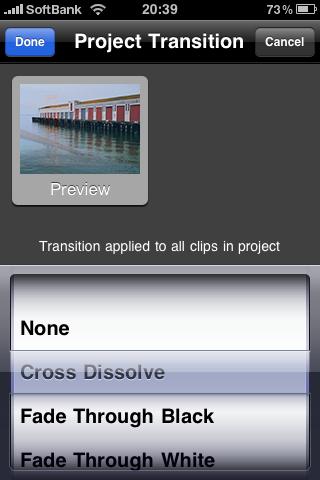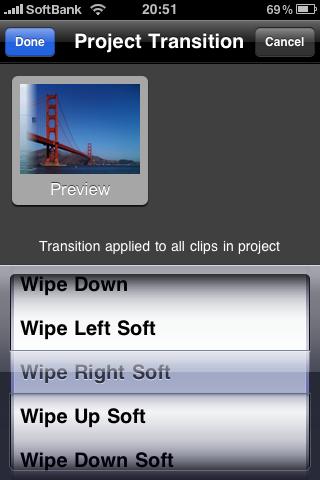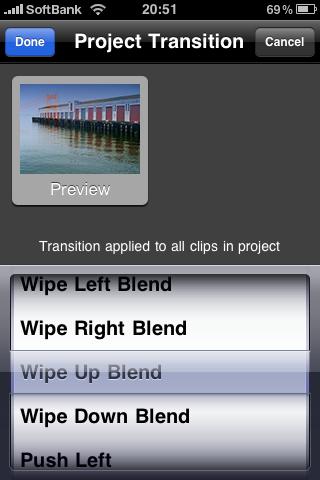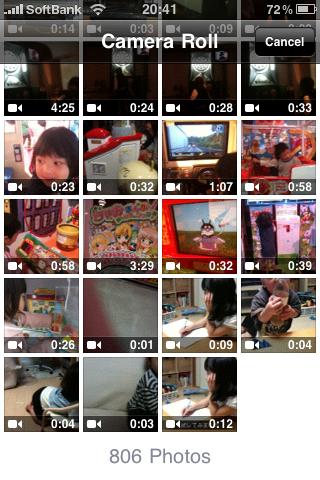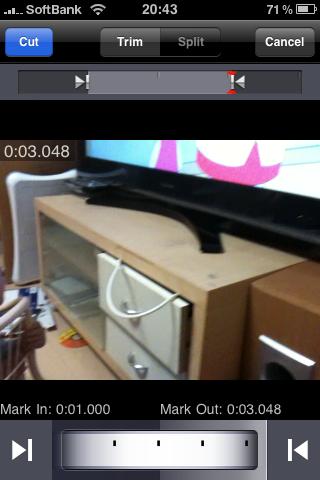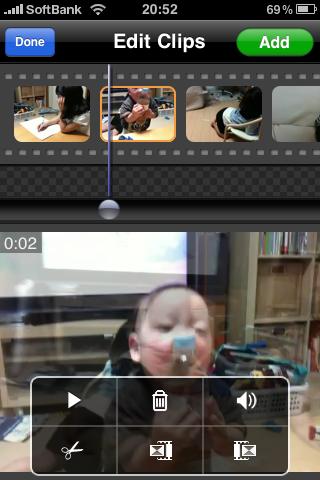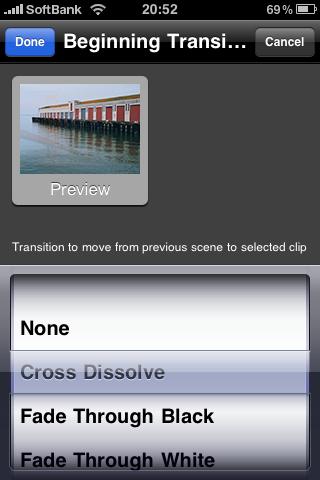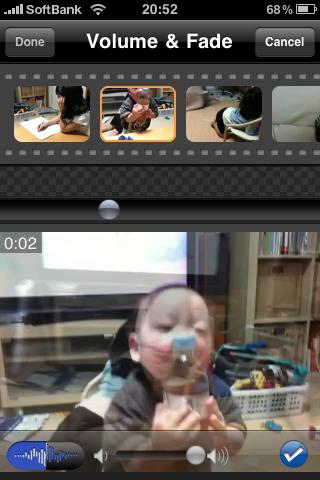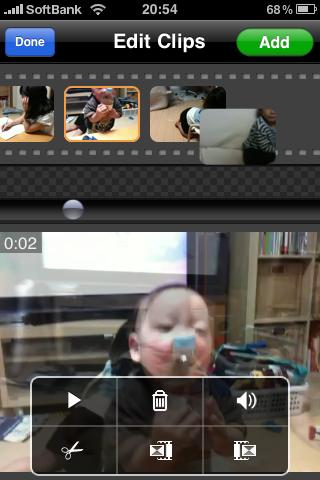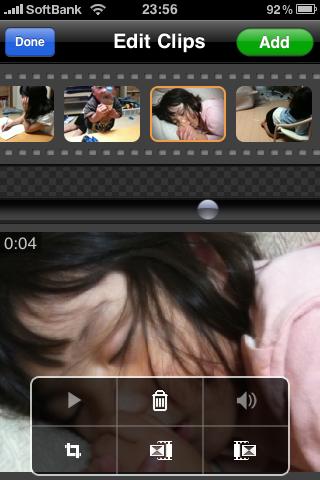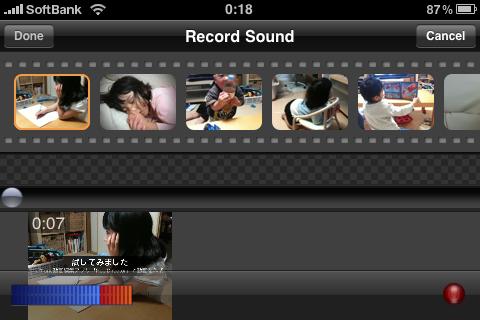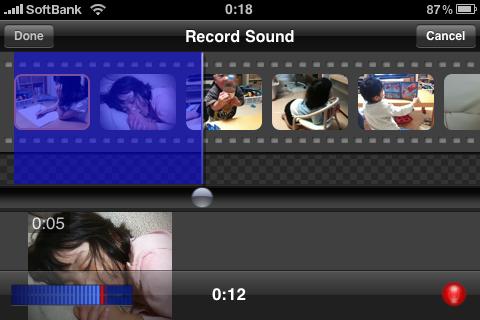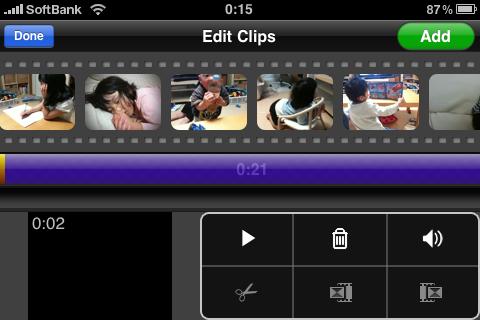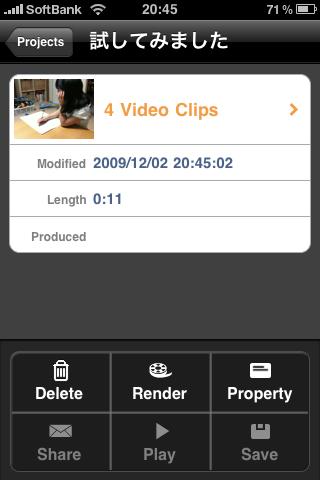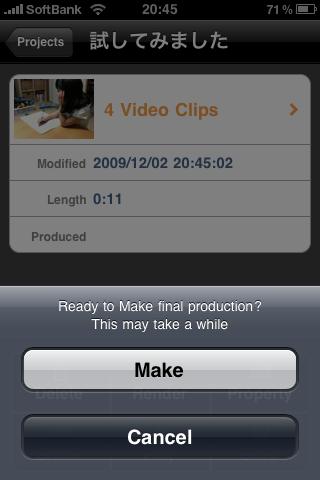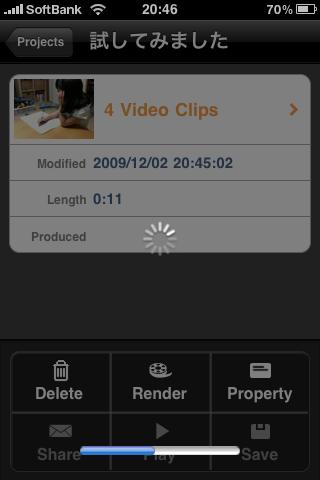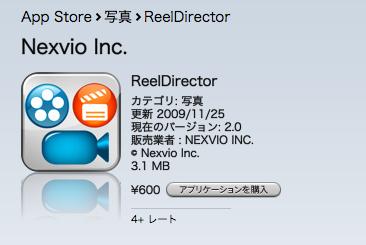iPhone動画編集アプリ「ReelDirector」で動画を作成してみた! ただいまセール中です!

iPhoneで動画編集が手軽に行えるアプリ「ReelDirector」が登場しました。
さっそく子どもを撮影し、編集してみました。今回の作品は子どもの家での風景をテンポ良く切り替えて流すって感じにするので、パン(画面移動)しながらの映像を何個か撮影して、つなげてみようと思います。
起動画面です。
新しいプロジェクトの設定画面です。
プロジェクトの設定画面では、オープニング・エンディングのタイトル画面設定、全体のトランジション(切り替え効果)、作成する動画サイズを指定します。
オープニングのタイトル画面を表示するには「Opening」をONにして、表示する文字を入力します。
オープニングのタイトル画面の下にクレジット入れる場合は「Opening Credits」で文字を入力します。
オープニングのタイトル画面のスタイルを設定するには、プロジェクト設定画面の「Style」を押します。
表示する位置(Positon)を決め、文字の演出効果(Style)で半透明の黒バックや文字の影などを設定します。またオープニングタイトルの表示時間を「Length」で設定します。
エンディングのタイトル設定もオープニングと同様に設定します。
「Project Transition」ではすべてのビデオクリップのつながり部分の演出効果を設定します。これを設定しても個々のビデオクリップの効果は後から変更は可能です。
トランジションの種類は結構あります。しかし実際に使用するのはクロスディゾルブ(前のビデオクリップがフェードアウトしながら次のビデオクリップがフェードインする)がほとんどです。
ひとつの作品の中にいろんな種類のトランジションを入れると安っぽい映像になってしまいます。
また黒画面や白画面からのフェードイン「Fade Through Black」「Fade Through White」、
ばやけた状態から鮮明になる「Blur Fade」なども使えそうです。
それではiPhoneにて撮影したビデオクリップを追加していきます。
「Add」ボタンで「VIDEO」「Photo」(「Record Sound」は後述)の種類を選択します。
指定したメディアが絞り込まれた状態でカメラロール画面が開き、追加したいものを選択します。
ビデオクリップが追加されました。この画面にの上部でもトリミングするこは可能です。よければ「Choose」で編集画面に行きます。
編集画面ではクリップの部分カットなどを行えます。
カット作業が終われば左上の「Cut」を押すと
「Fianl Trim」「Keep Original」と表示されるので良ければ「Fianl Trim」を選びます。
ビデオクリップのトランジション(つながり部分の演出効果)はすべてクロスディゾルブになっているので、変更したい場合はビデオクリップを選択した状態で、下側の6つのメニューのうち下側の真ん中と右側がトランジション設定になっています。
真ん中が前のビデオクリップとのつながり演出効果、右側が後のビデオクリップとのつながり演出効果です。
下側の6つのメニューの右上がサウンドの設定画面です。
画面左下にあるだ円形のサウンド波形がフェードイン・フェードアウトの設定です。だ円形は左右が分かれており、左側を押し込んだ状態(青色に反転)させるとフェードインになり、右側を押し込むとフェードアウトになります。
あと真ん中には音量調整になります。完了したら右側のチェックマークを押します。
画面上側のビデオクリップの順番を変更するには、指でドラッグすると移動できます。
動画の間に写真も入れてみます。「Add」ボタンで「Photo」、カメラロール画面にて追加したいものを選択します。
写真が挿入されました。下画面のメニューの左下にカギカッコみたいなアイコンを選択すると、写真のPan&Zoom設定画面が開きます。
ここでは開始時の写真を大きさは場所、終了時の写真を大きさは場所を指定することで、指定した通りに拡大縮小や場所の移動が設定できます。
まず左下の「|<」を押して、開始時の写真の大きさと位置を指でピンチインアウトして指定します。今回はゆっくり拡大されるようにします。
次に右下の「>|」を押して、終了時の写真の大きさと位置を同様に指定します。
写真の下には再生する時間の設定です。今回は6秒にしました。
動画だけなら音声がありますが、写真を入れるとその間は無音なので、全体のBGMを入れたいと思います。
「Add」ボタンで「Record Sound」選択します。
音のレコーディング画面になります。今回はMacBookのスピーカー近くにiPhoneを置き、iTunesの曲を鳴らしてみました。録音する前から録音レベルが左下に表示されているので、赤いレベルが時々かかるように音量調整を行ったあと、右下の赤丸の録音ボタンを押します。
録音されている様子です。タイムライン上に録音した部分が青く塗られていきます。
動画の最後まで来ると自動的に録音が終了します。
録音した音声は青く表示されています。この部分を押すとサウンド設定画面が表示されます。BGMはフェードインとフェードアウトの両方なのでだ円形は左右とも押し込んだ状態にします。
編集がひと通り終了したら、左上の「Done」でメニュー画面に戻り、「Render」にてレンダリング作業を行います。
良ければ「Make」で実行。この作業で編集した内容で動画が作成されます。
エンコード作業が終了したら、一度再生して良ければ、「Save」でカメラロールに保存されます。
そこからYouTubeにアップしたりできますね。
作成したものがこれです。
けっこういい感じになっていますね。
タイトルとエンディング以外の文字の挿入や合成作業などはできませんが、そこまですると手軽さが損なわれるので必要な機能だけ絞り込んだ感じです。
改めてiPhoneのすばらしさを実感できるアプリでした。
「ReelDirector」はただいま600円にてセール中です!
(通常1000円)