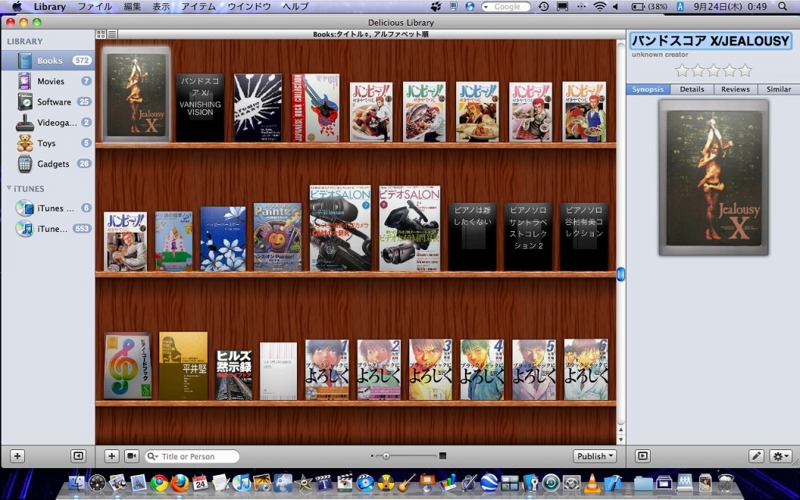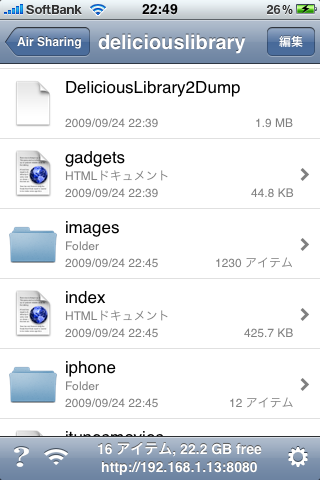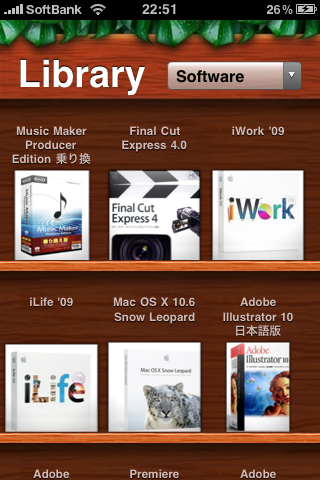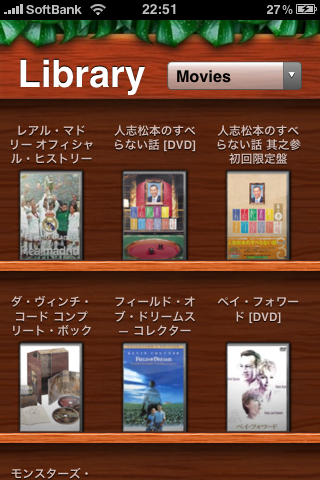Macの蔵書管理ソフトDeliciousLibrary2のデータをiPhoneで持ち出してみた!
MacBookを購入する前にもWindows機にてやりたかったのが「蔵書管理」です。
自宅には沢山の雑誌や楽譜や漫画があり、購入するときに「これ前に買ったかな?」と思いつつ購入後自宅で同じ本が2冊になっていた…という経験がたびたびあります。漫画もけっこうダブって購入して、もったいないので古本で売ったり、友達にあげたりしていました。
蔵書管理する方法はいろいろありますが、有名なところではインターネットで管理するサイト「メディアマーカー」はiPhone用のアプリも出ているので使っていました。
その後iPhoneアプリで「ItemShelf」を試してみたところ、本棚に置いてある感じがとても良く、またiPhoneにてバーコード読み取りができ、「ピッ」と音が鳴ってデータを読み取ってくれる感覚がとても魅力的でした。ただ大量の本をiPhoneで読み取る作業を行うのは大変でした。
「ItemShelf」のようなインターフェイスでパソコンにて管理できる物はないかと探してみたところ、Macの蔵書管理ソフト蔵書管理ソフト「DeliciousLibrary2」を見つけました。
さっそく試用版をダウンロードして使ってみました。試用版は25アイテムしか登録できませんが、「DeliciousLibrary2」のすばらしいインターフェイスは体感することができます。左側にアイテムの種類で、中央には登録した本が本棚のように並んでいます。

iTunesのビデオやアルバムも見ることができます。

左下の[+]ボタンを押すとこの画面が表示され、ISBNコードやASIANコード、キーワードを入力します。この時上側のアイテムの種類の選択が間違っているとうまく検索されません。正確なISBNコードを入力されていればアマゾンにあるアイテムが表示されます。日本のアマゾンにないアイテムは他国のアマゾンにも検索してくれます。また上のようにキーワード検索をすると複数のアイテムが表示され、Commandキーを押しながら選択すると複数のアイテムを登録することも可能です。

iPhoneアプリの「ItemShelf」で体験したバーコード読み取りをMacBookの内蔵カメラ「iSight」で行えます。やっぱり買い物レジみたいな、「ピッ」と音は気持ちがいいです。
画面の右側にアイテムの情報が表示されていますが、「Details」欄をクリックしてみると、詳細な情報が載っています。ここにある本のサイズの情報にて本の大きさも表現されています。
うまく名前通りに並び順がいかない場合や同じシリーズの本なのに表示のサイズが違う場合などは、この詳細情報を確認して訂正します。
 また登録したアイテムの写真がない場合は、画面右下のボルトみたいなボタンを押し「Search for Cover Art」を選択すると、アイテムの名称でGoogleの画像検索が立ち上がります。
また登録したアイテムの写真がない場合は、画面右下のボルトみたいなボタンを押し「Search for Cover Art」を選択すると、アイテムの名称でGoogleの画像検索が立ち上がります。

Googleの画像検索の中から、いい画像がないか探します。
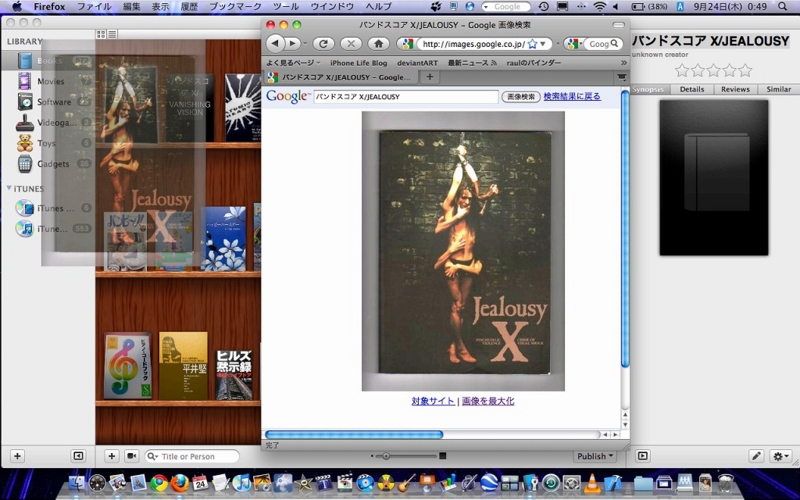
画像が見つかったら、その画像をDeliciousLibrary2のアイテムにドラッグします。
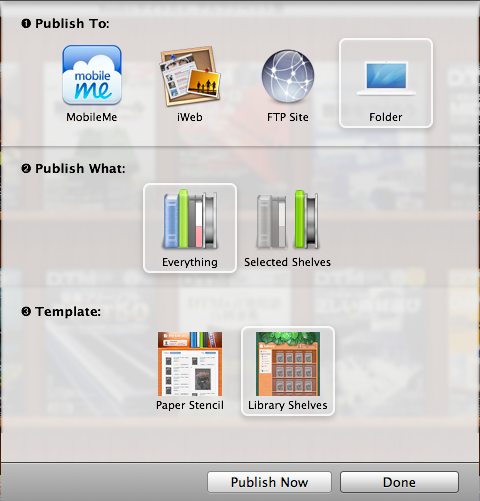
メニューのファイル→「Publishing Setup」を選択すると、書き出し先やアイテムの種類、表示テンプレートを設定することができます。今回は書き出し先を「Folder」に設定しました。MobileMeを選択するとiDiskの「Sites」フォルダに転送してくれます。

メニューのファイル→「Publishing to Folder」を選択すると、html形式でデータが書き出されます。
 ディスクトップに「deliciousLibrary」フォルダが作成されていました。
ディスクトップに「deliciousLibrary」フォルダが作成されていました。
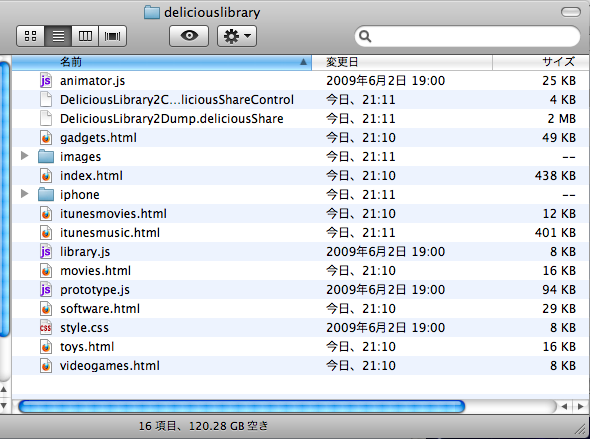
「deliciousLibrary」フォルダの中身を見てみると、iPhone用のデータも作成されていました。
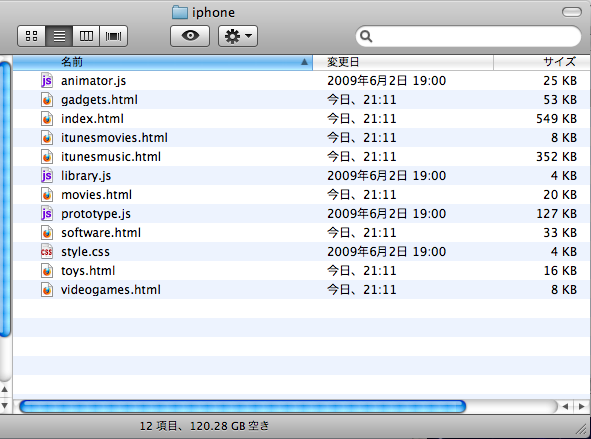
iPhoneフォルダの中身です。iPhoneでこのデータを見る方法がいくつかあります。MobileMeに直接転したり、DropBoxに転送したりもできますが、できればすばやく閲覧をできるように、データはiPhoneに転送することにしました。

使用したアプリは「Air Sharing」です。

MacBookとiPhoneを接続し、iPhoneで「Air Sharing」を立ち上げます。その画面の下にiPhoneのIPアドレスが表示されているのでMacBookから接続してみます。

Commandキー+Kで「サーバーへ接続」の画面になるので、さっきのiPhoneのIPアドレスを入力して接続します。
 今後も接続をするのでエイリアスを作成しました。
今後も接続をするのでエイリアスを作成しました。
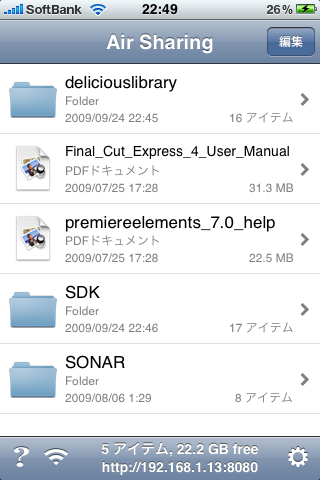
「deliciousLibrary」フォルダ全部を転送してみました。iPhone用のサイトのみ閲覧するのであれば、[images]と[iPhone]の2フォルダのみで閲覧可能です。
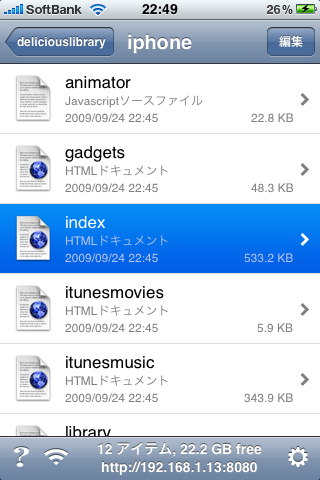
iPhoneフォルダのindexをタップしてみました。
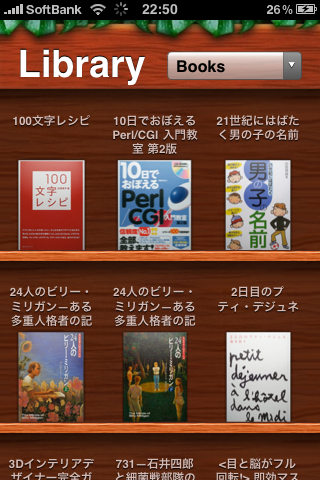
美しい本棚が表示されています。右上でアイテムの種類を選択することが可能です。
まだまだいろんな使い方がありそうなDeliciousLibrary2です。もうちょっと触ってみようと思います。